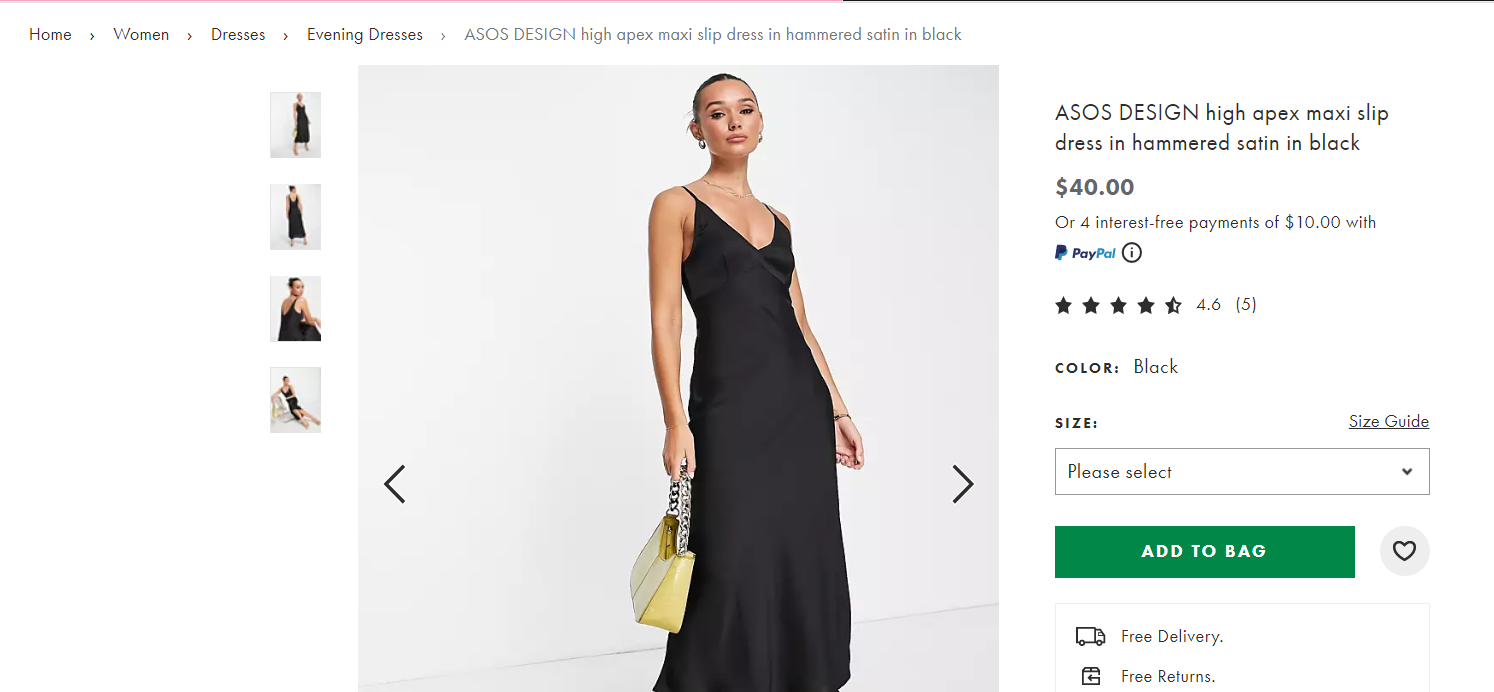
Your eCommerce business is incomplete without product pages for your online store. Make sure you add all the products you sell on your eCommerce website. Keep reading to add the products on the WordPress website.
Plugin Needed to Add Products
Plugin Needed to Add Products
Adding Products
Adding Products
Adding products is one of the basic functions of WooCommerce. You can not only add products but can also modify and delete them when needed. Following are the types of products to add to the online store:
- Simple products: These are the products with one size and one color variation. They cover the vast majority of products that you can sell, like a book.
- Variable products: These are products with variable shapes and colors. Also, they have different sizes, prices, and stock options, such as t-shirts, bedding, etc.
Simple products
Variable products
Step by Step Guide to Add a Simple Product
Step by Step Guide to Add a Simple Product
By following these steps, you can easily add simple products to the online store
- Go to Dashboard, and under WooCommerce, go to Products.
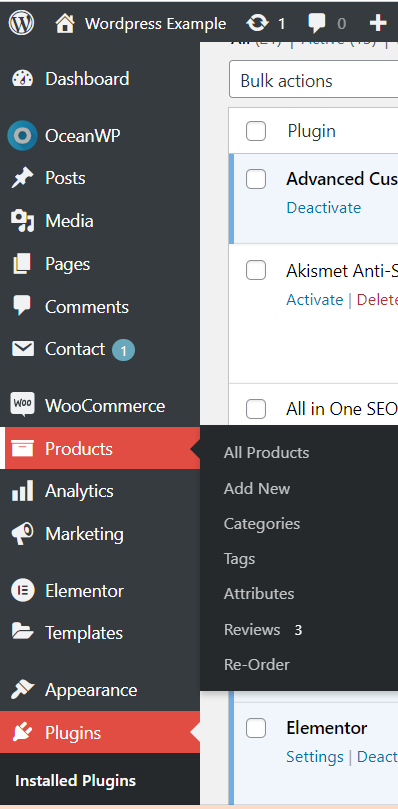
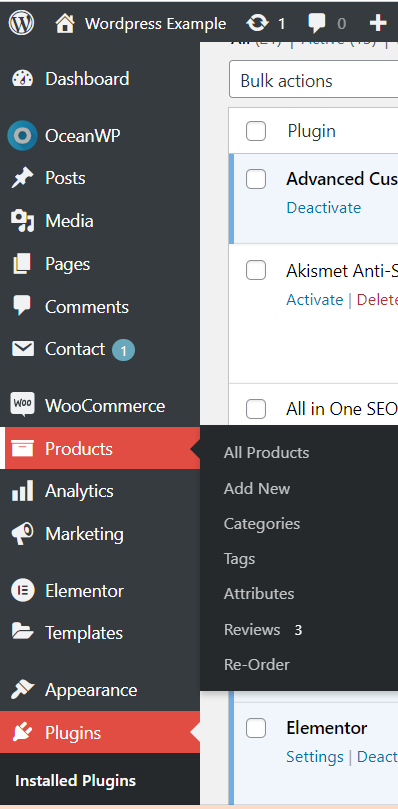
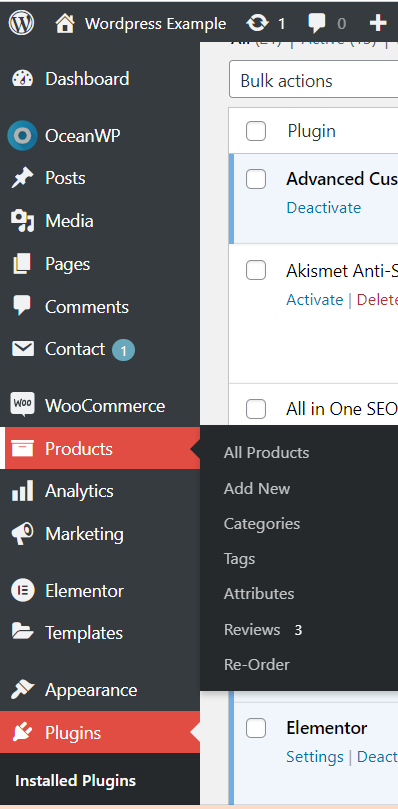
- On the new window, go to “Add Product.”
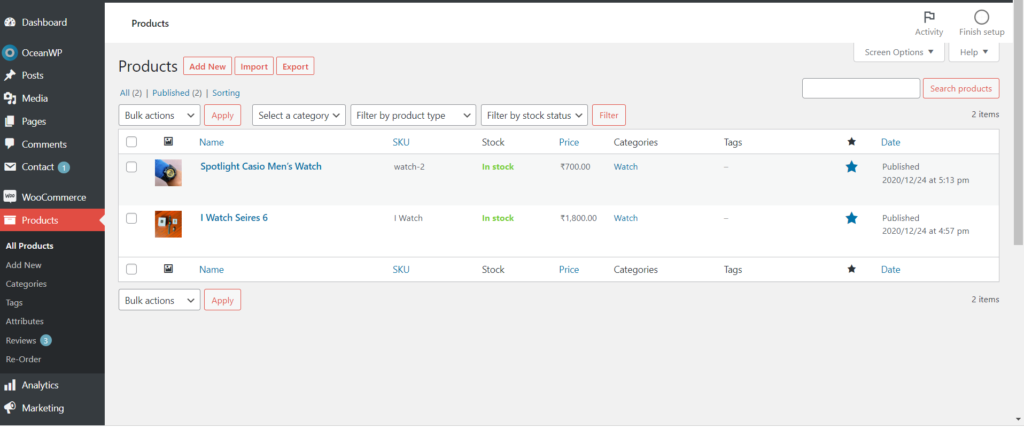
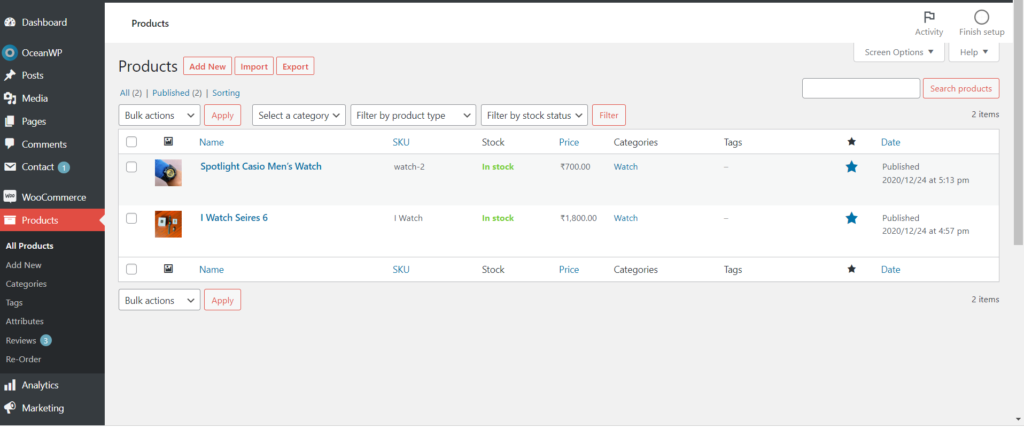
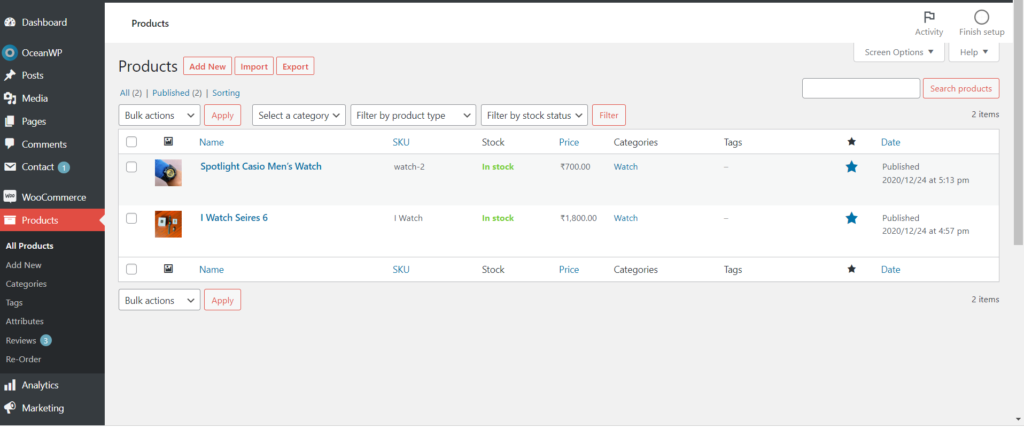
- Now enter a product title that should not be too descriptive but short and effective.
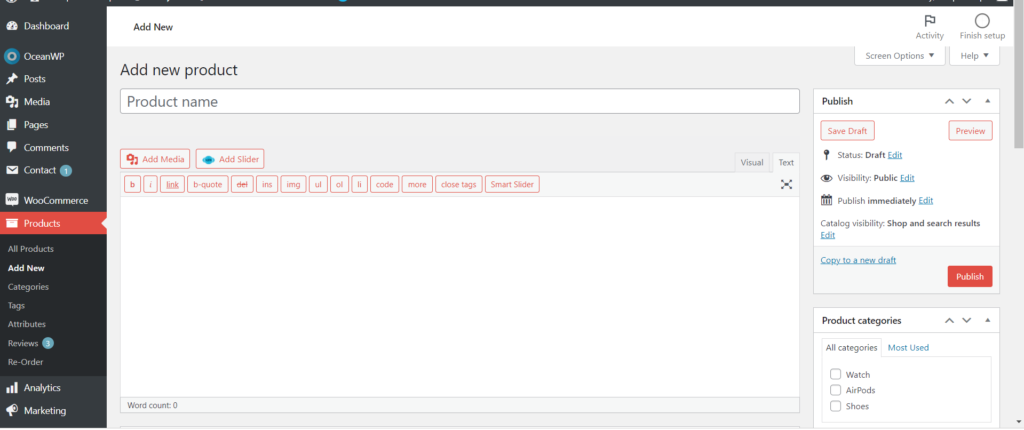
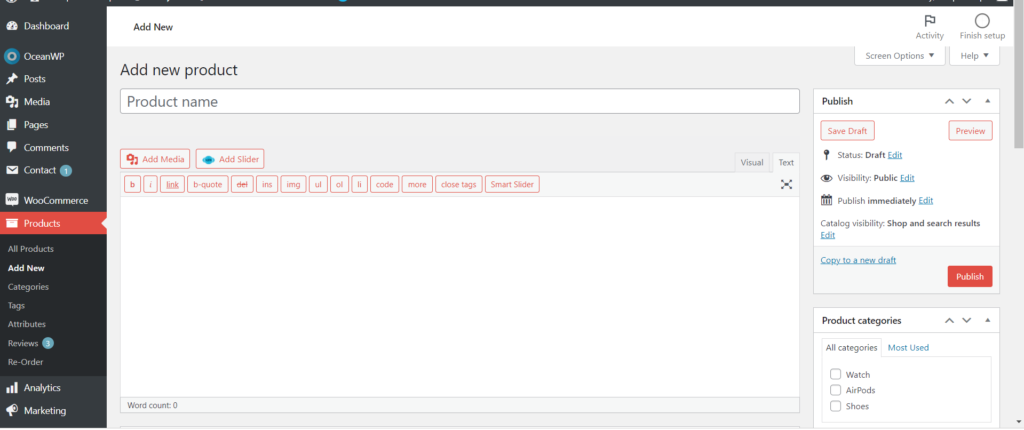
- After this, you need to enter the short product description.
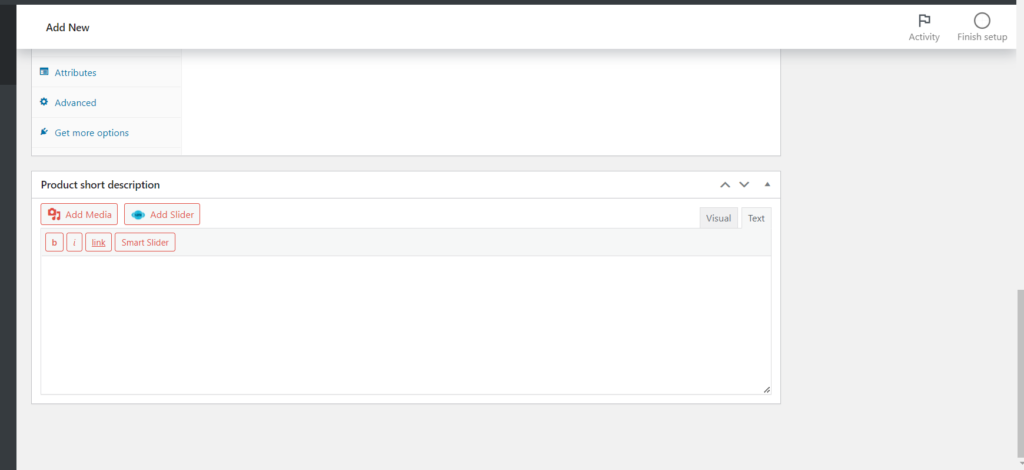
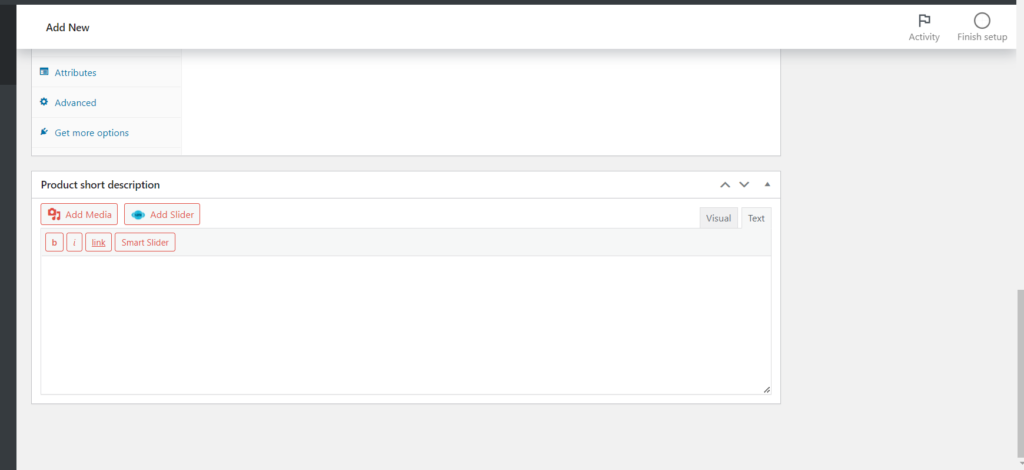
Go to the Product data
Go to the Product data
From the top of the page, select “Product Data” . It is the meta box where you can add important data for your products.
Price
Price
Fill in the regular price and sale price for your product. Also, fill out the tax status
Infantry
Infantry
This section allows you to manage stock for the availability of your product. Also, you can define when the product can go back to order.
Shipping section
Shipping section
In the shipping section, you can add weight, dimensions, and shipping class for your products.
Add categories
Add categories
To the right side, you will see product categories. Choose one, for example, and you can choose the beds. You can also choose multiple categories.
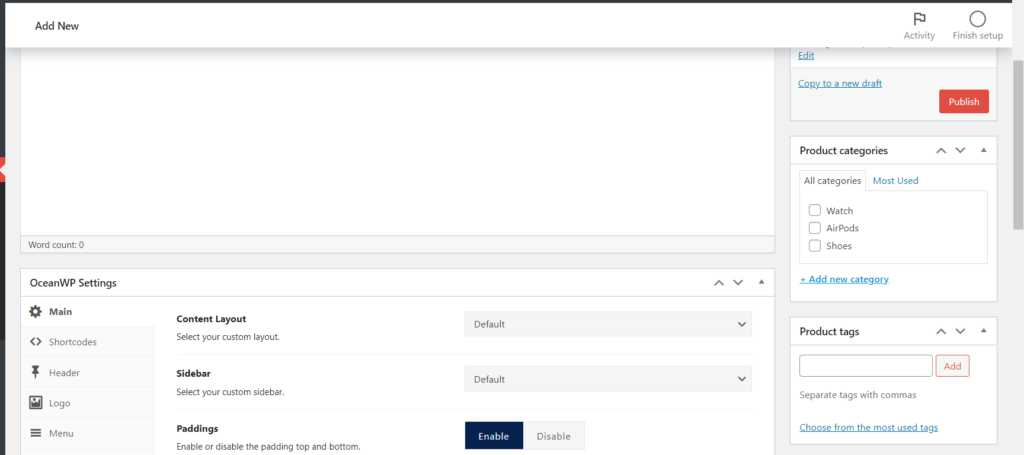
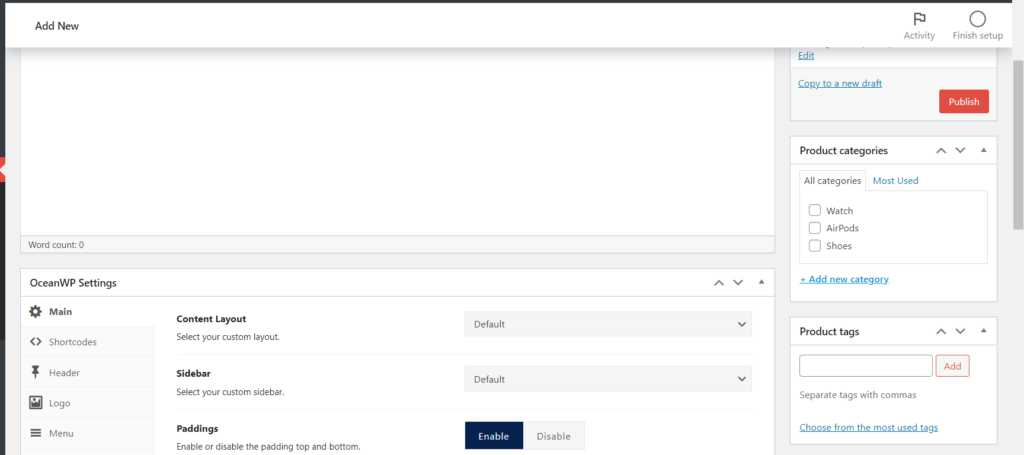
Add images
Add images
- One of the important parts of any eCommerce website is the images.
- So, add a high-quality product image. To add the images, you can check how to edit the text in WordPress. This is a key element when building product pages for your online store.
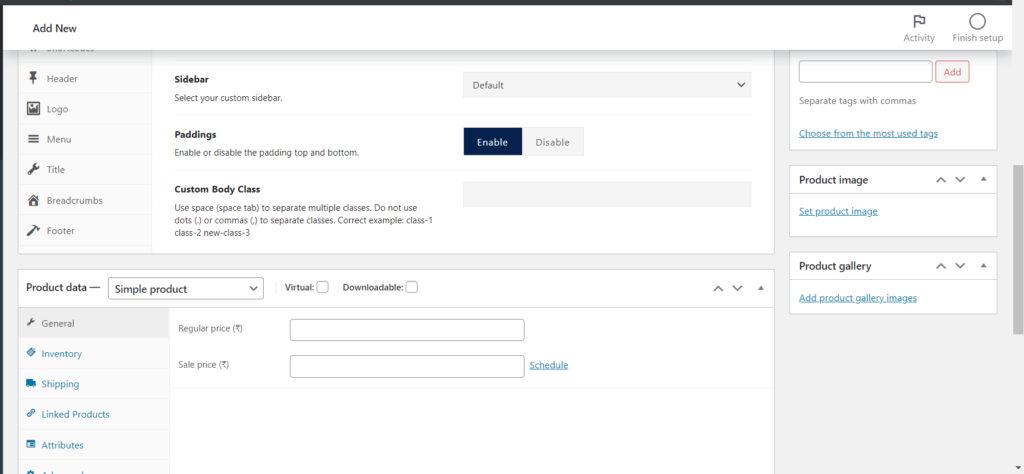
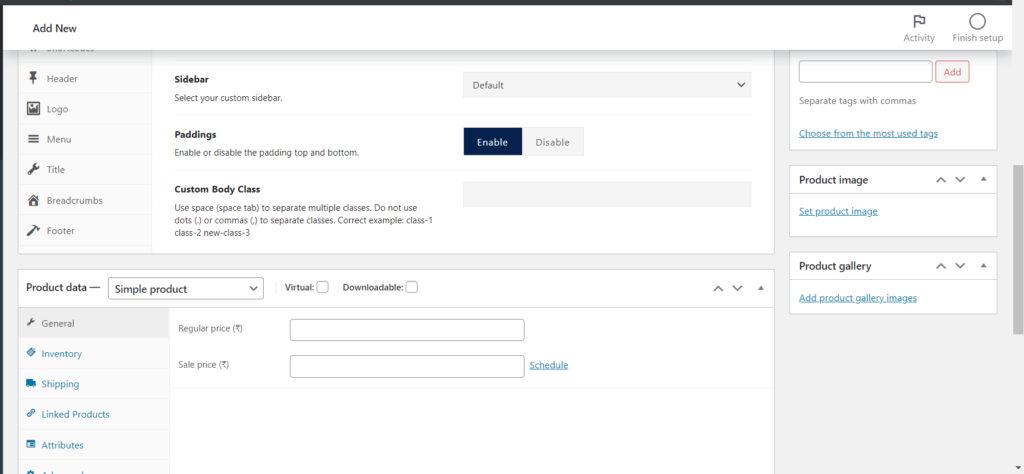
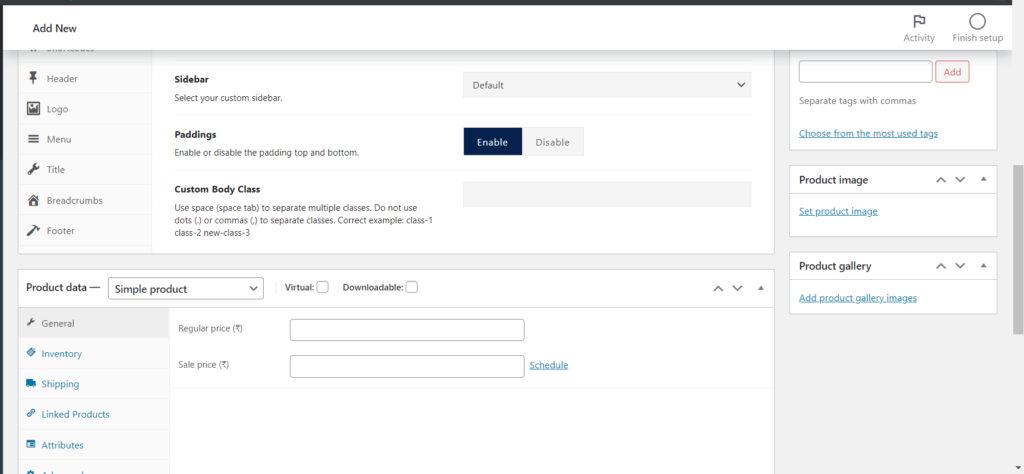
- After adding the product image, it is time to add the product gallery images.
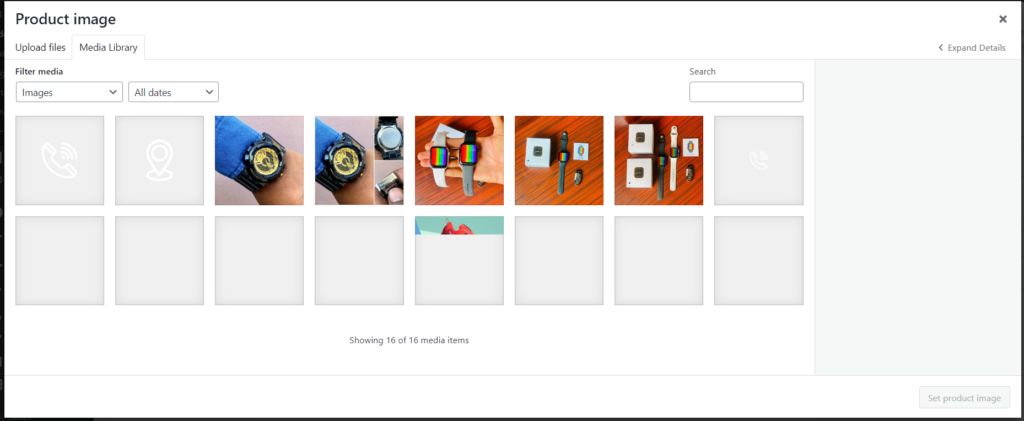
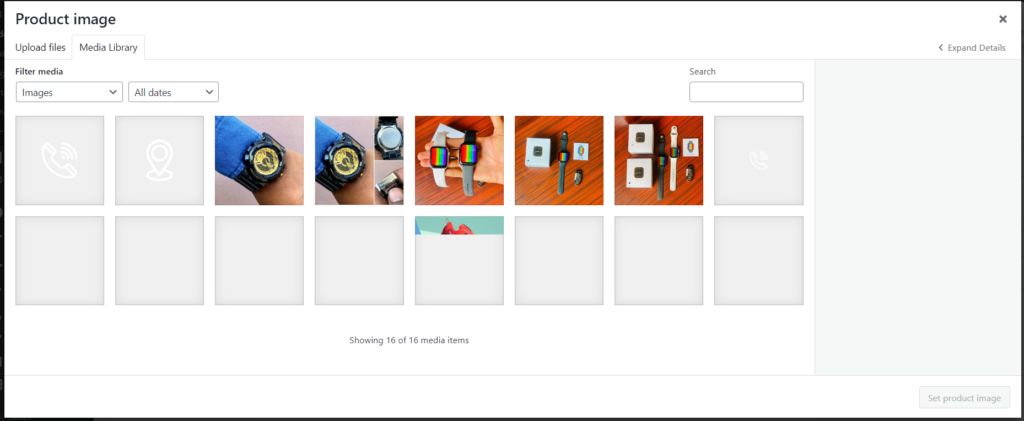
- After this, click on “Publish.”
Step by Step Guide to Add a Variable Product
Step by Step Guide to Add a Variable Product
- To add variable products go to Dashboard > go to products > add a new product
- Add title and a short description
- After this, add images by following the steps similar to the images for a simple product.
Product data
Product data
- Under product data, choose a variable product.
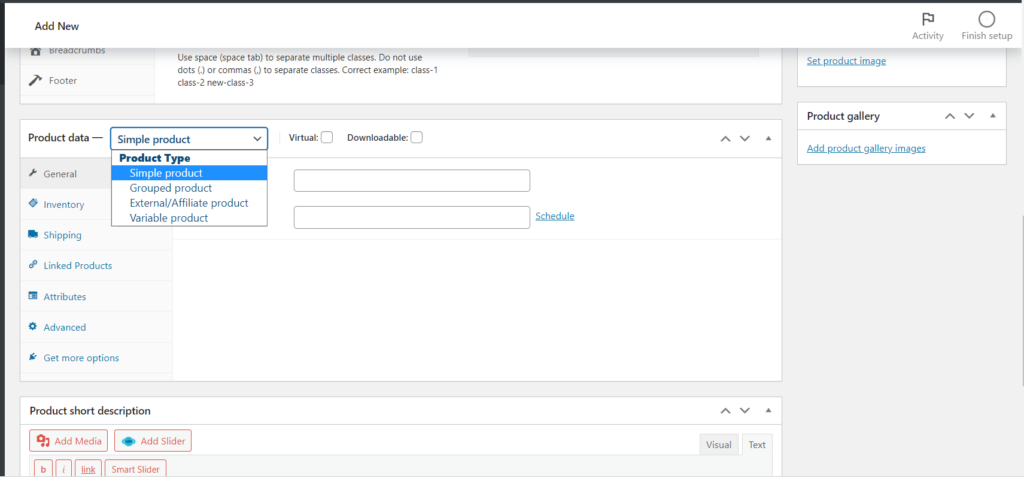
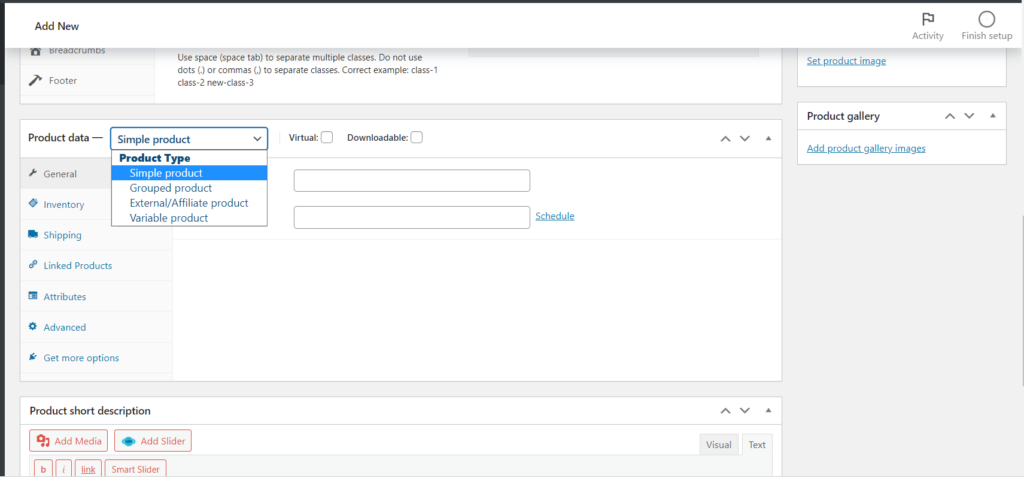
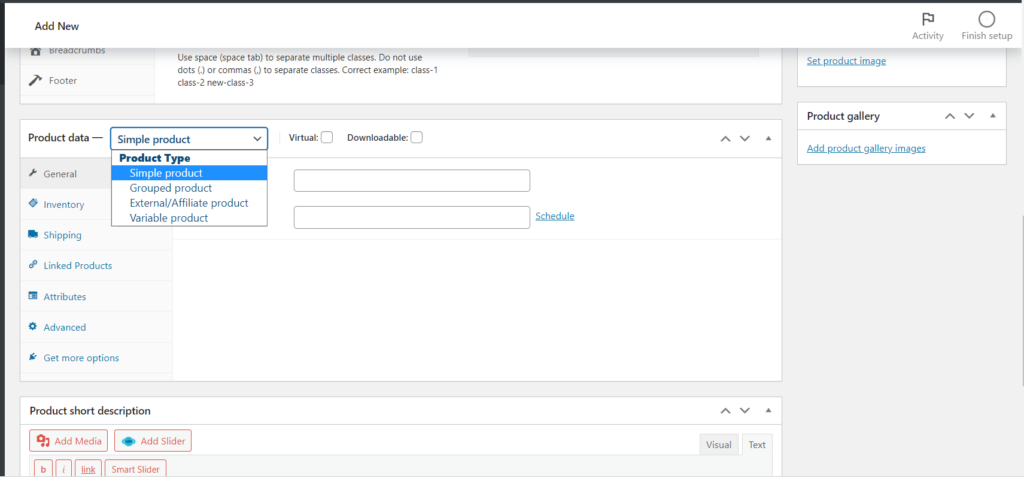
- After this, from the left side, choose attributes.
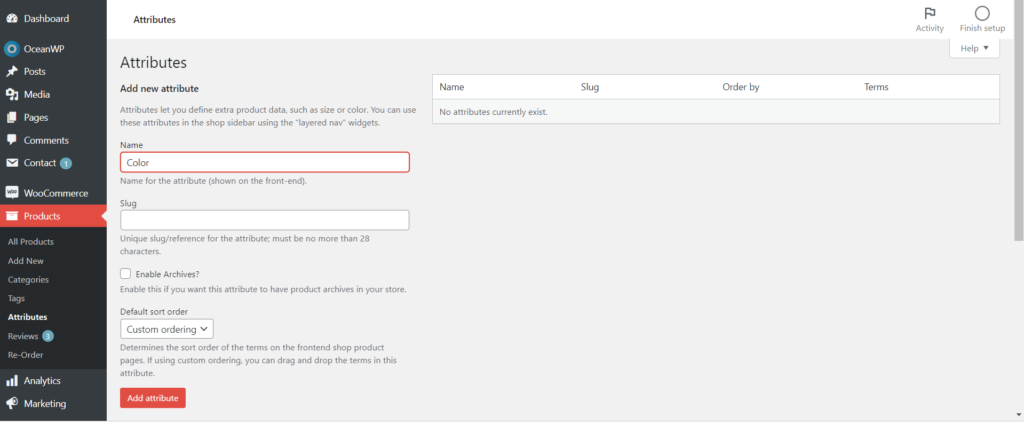
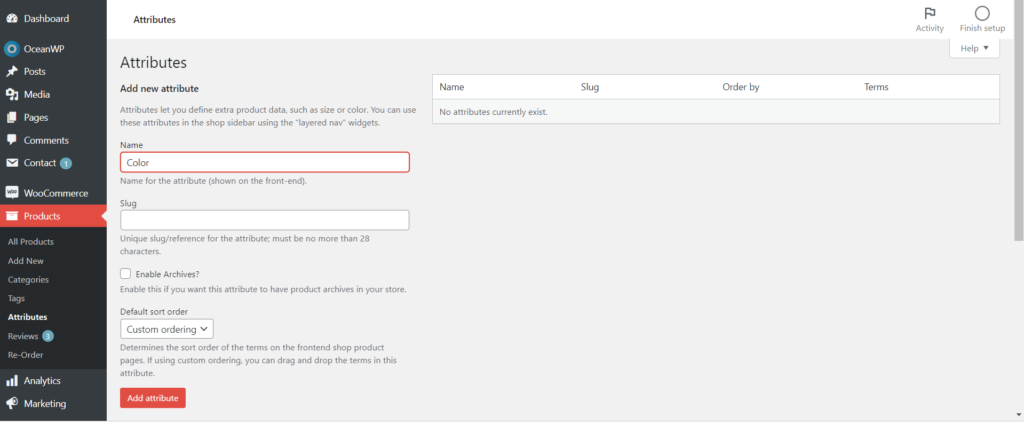
- Now, choose a custom product attribute.
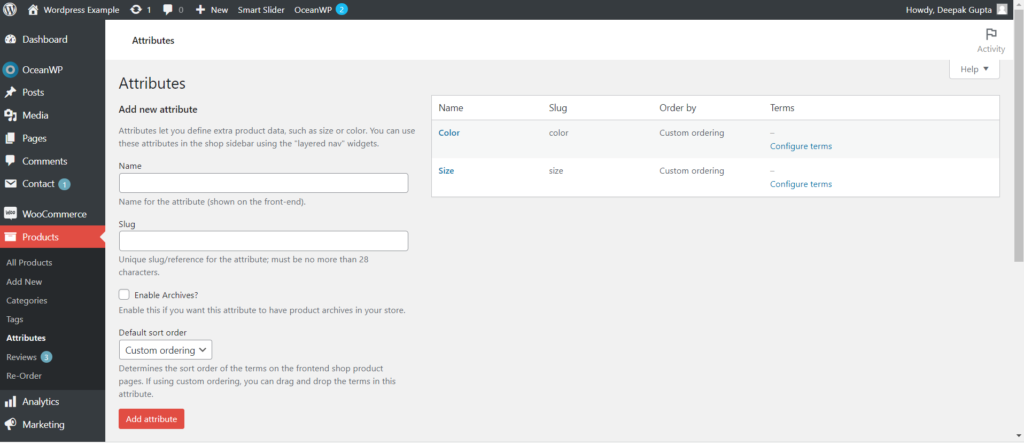
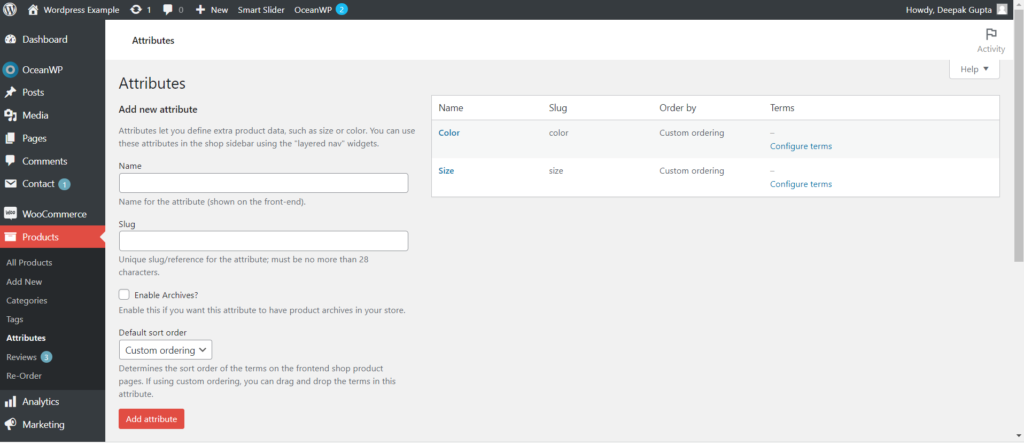
- Now, click add and give it a name like color, size, etc.
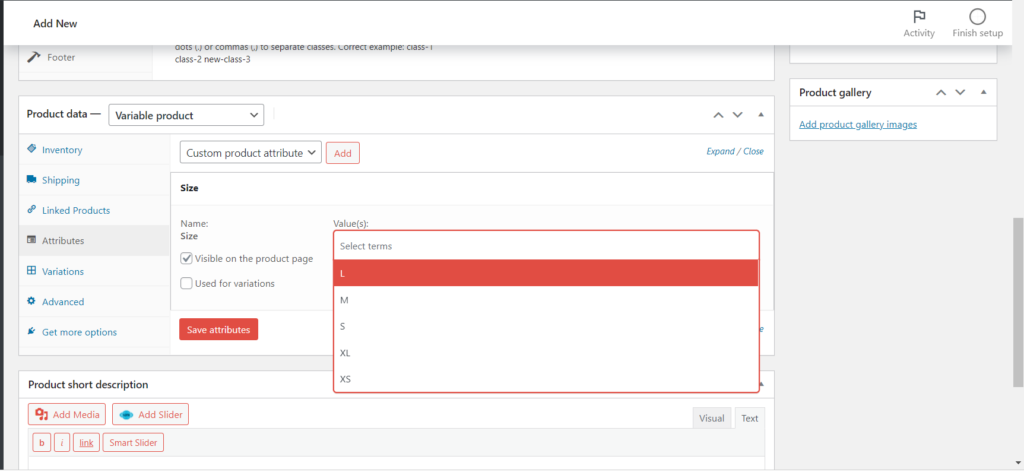
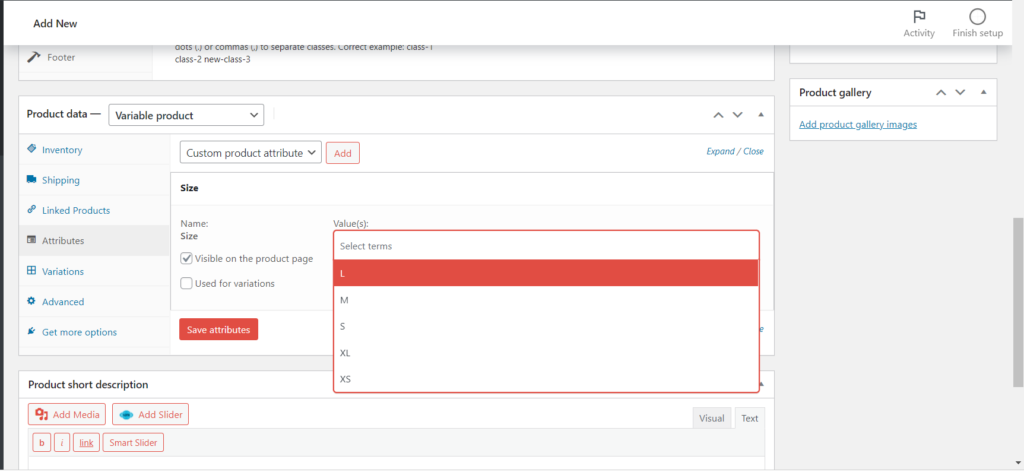
- In the text box, write colors of products like red/blue/green.
- After this, click on “Save Attributes.”
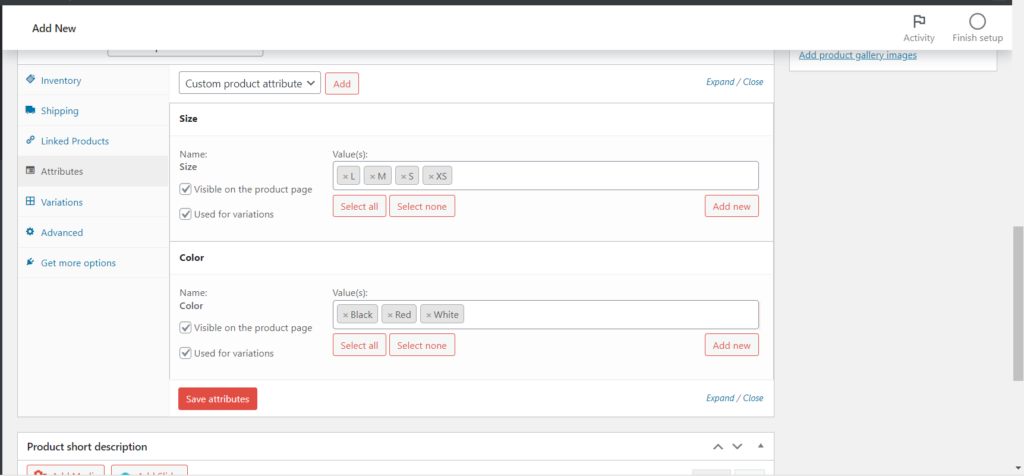
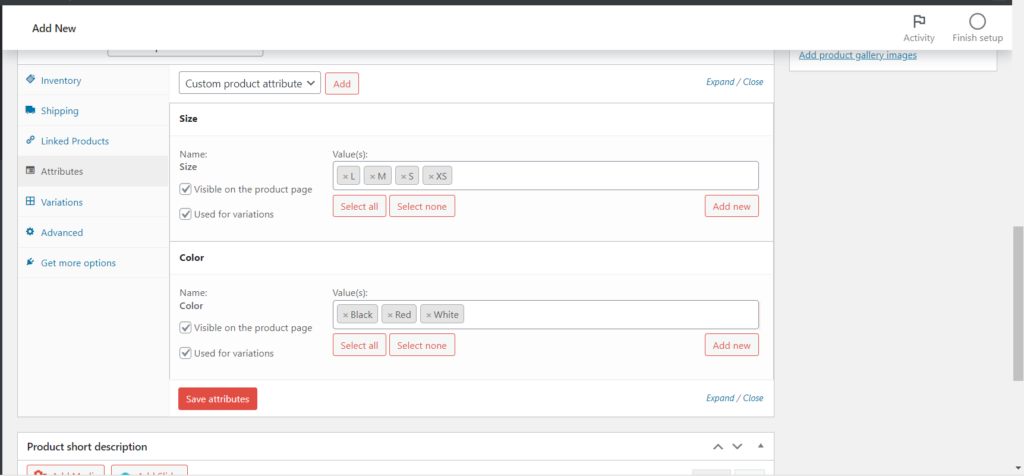
Go to variations
https://hotelsinkodai.com/go deal now
Go to variations
- Select custom variations from all attributes.
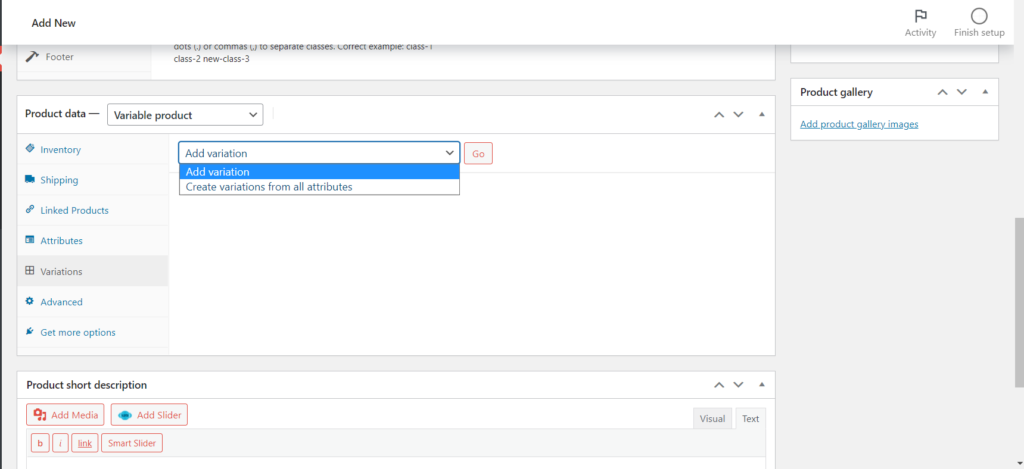
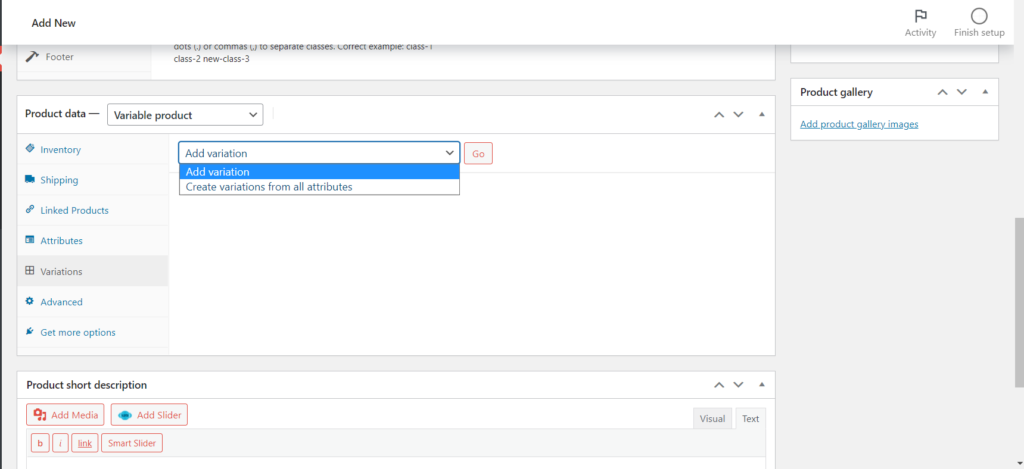
- Here you can see the number of variations based on the color you created in the attributes.
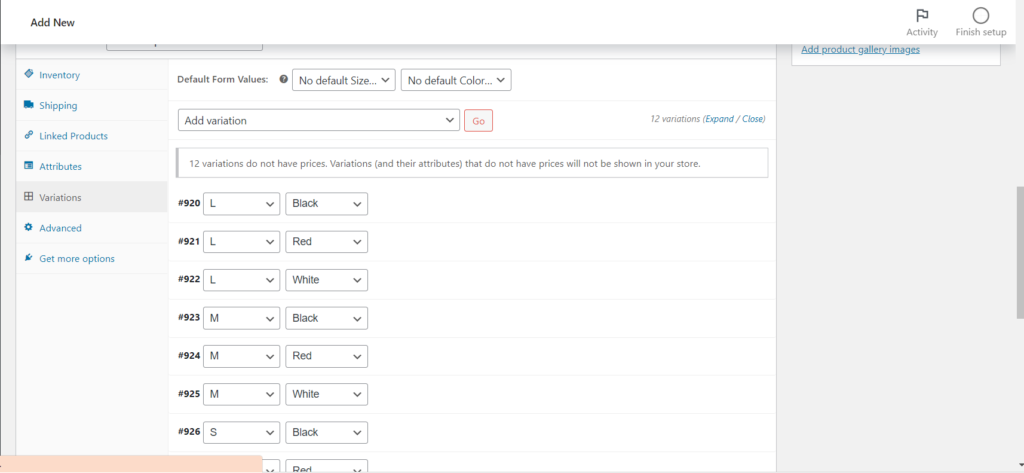
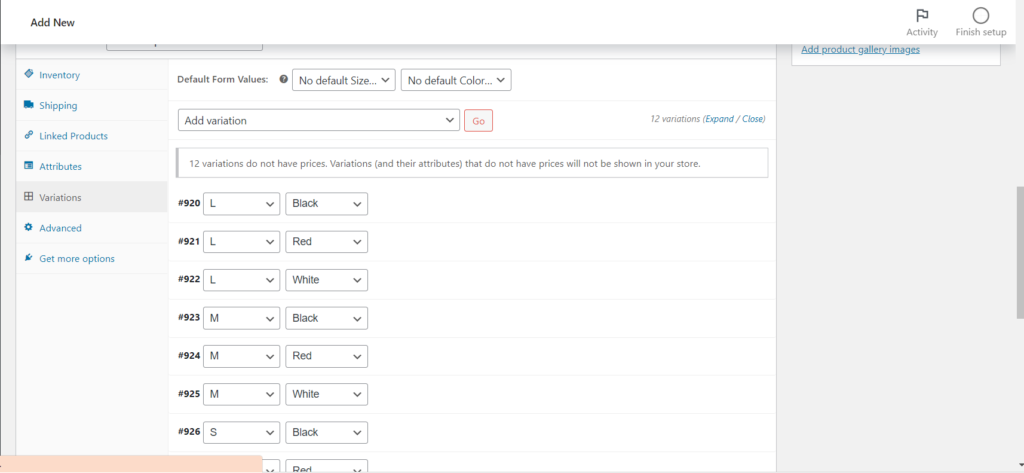
- Now you can enter descriptions for each variation separately.
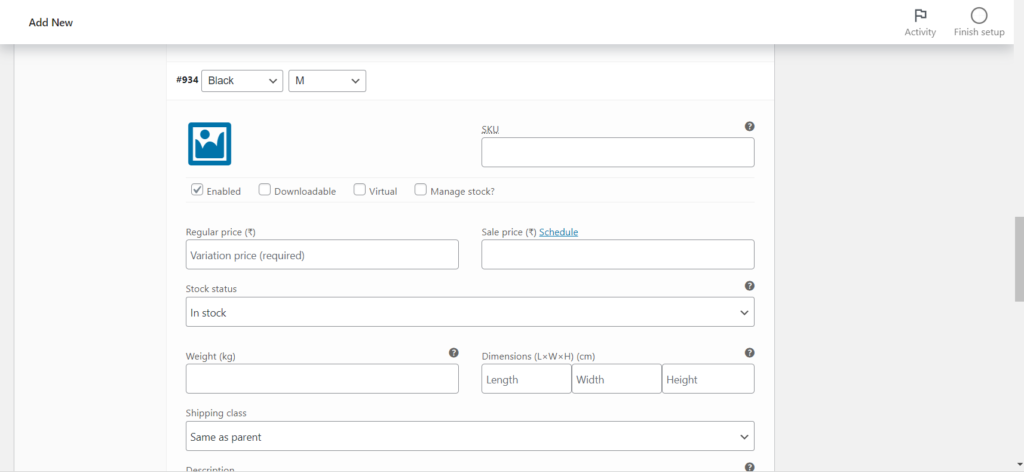
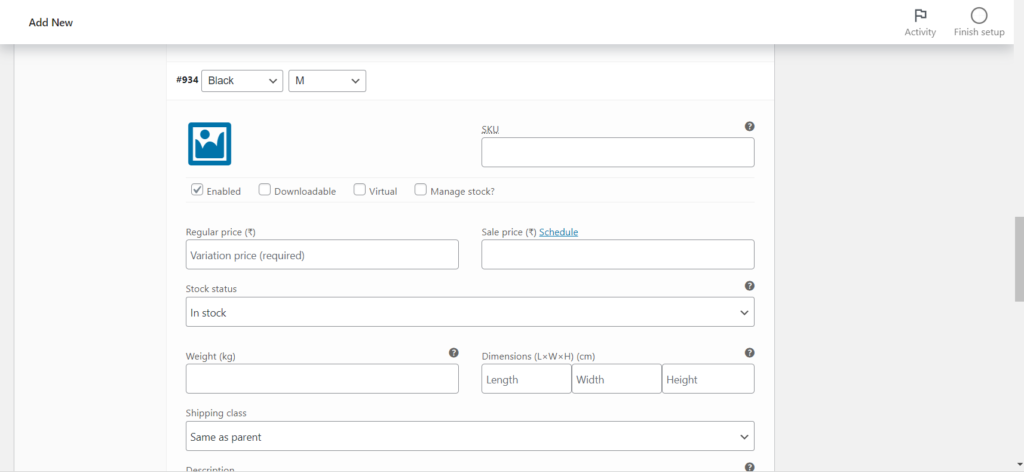
- Also, you can set variation images of product.
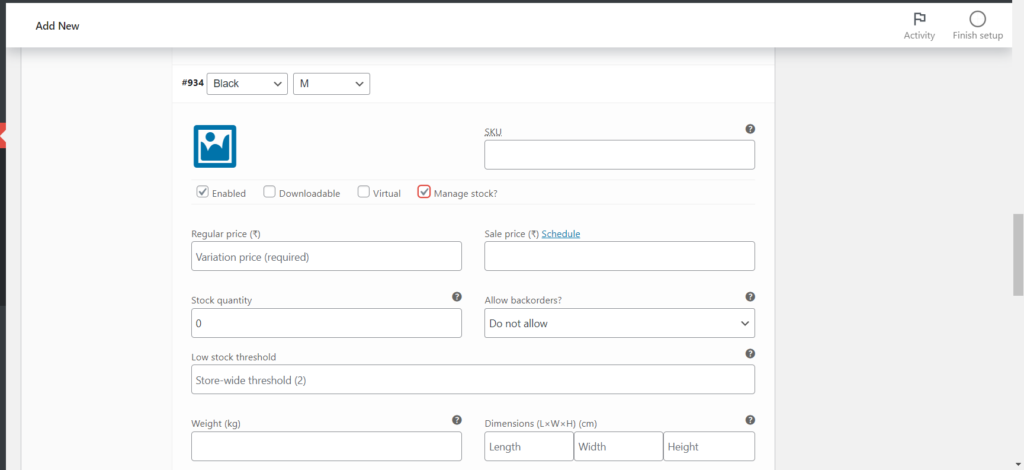
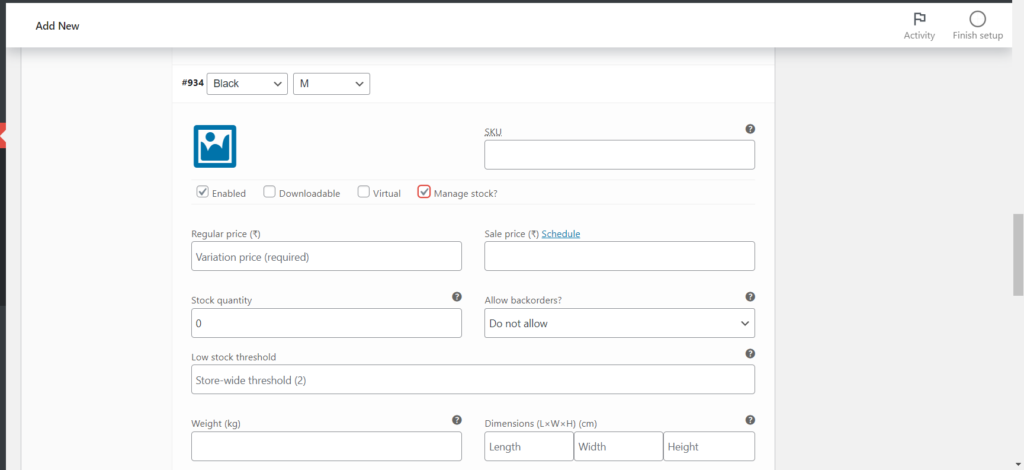
- Save changes and publish it.
